Syndicated by One Source Media, Long Island City, New York
Almost every embroidery machine comes with built-in fonts. These are quite handy and useful. But, if you use them a lot, all of your embroidered items may start to look the same. At some point, you will likely crave some fresh and new typefaces. After all, a typeface can add a lot of character and style to the item you are embroidering. Of course, you can buy typefaces from almost any embroidery design company, but SewWrite offers another great source for creating words, phrases, names and monograms with a large (and always growing) variety of typefaces.
Never heard of it? In this SewWrite review, we’ll take a deeper look into this program so that you can decide if it’s right for you.
What is SewWrite?
SewWrite is an application that allows you to create text-based embroidery designs. You can create names, monograms, phrases, etc., and then export them into a variety of embroidery file formats.
SewWrite has built in tools to stylize the text that you enter. You can obviously manipulate text size, but you can also make more stylized tweaks. For example, you can move one letter up or down vertically. You can also place text on a curve or distort a monogram into the shape of a circle.
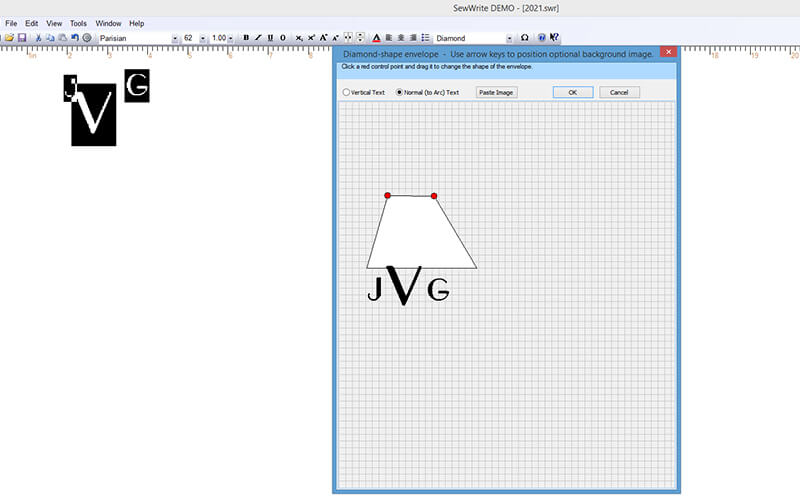
How does SewWrite work?
SewWrite is pretty much like a word processor for machine embroidery designs. You can use it almost exactly like you would use Microsoft Word. Type in a word, select a typeface, adjust the size, stylize as desired and then save as an embroidery file.
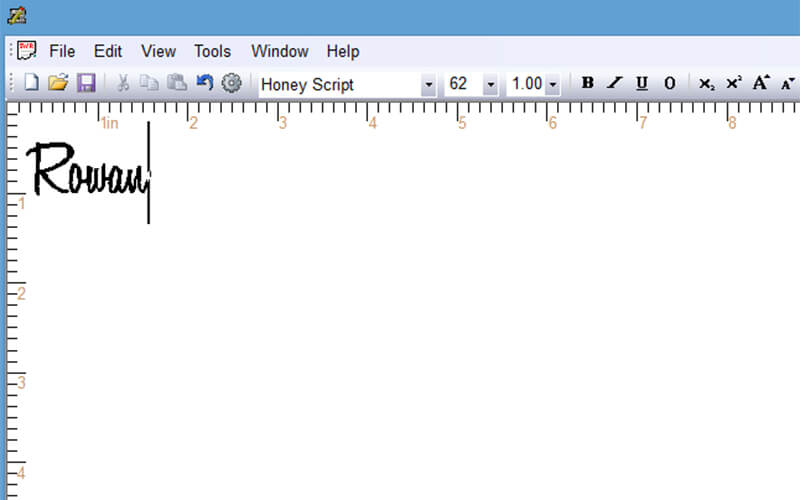
What makes SewWrite different from the text creation tools in SewWhat-Pro is that the fonts are pre-digitized, so they stitch out really nicely. In a typical text editor like Microsoft Word, the fonts you have to choose from are the ones installed on your computer. But in SewWrite, the fonts you can choose from are the fonts that come with the software. They have been digitized and tested by the company that makes the software (S&S Computing).
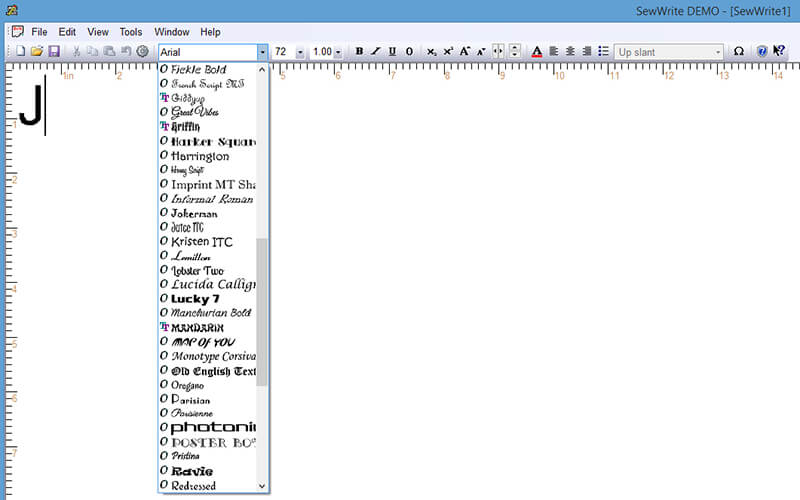
In SewWhat-Pro, you can create text elements with the TTF files installed on your computer, but I have found the resulting stitch outs to be pretty sub par. SewWhat-Pro is a great program, but the TTF to embroidery design feature is not good. (Check out how my TTF experiment turned out.) Stick to SewWrite for creating text-based elements to stitch on your embroidery machine.

SewWrite’s most useful features
Built-in fonts
Having access to 75 more fonts that stitch out nicely is pretty great. But the added bonus is that you can just start typing the words right in the program. If you were to buy an embroidery font set, you would have to import and arrange all the different letters to form your word, name or monogram.
New fonts with updates
You may discover that when you update the software, new fonts appear! This is because the creators of the program often introduce new fonts when they make other additions / changes to the program. What a nice surprise!
The price
You really can’t beat the price of this program. For $40, you get access to a ton of fonts that are super easy and quick to work with.
Vertical and horizontal kerning
You can easily move characters closer and further away from each other using the horizontal and vertical kerning adjustments. This will enable you to get an appropriate looking monogram for any typeface.
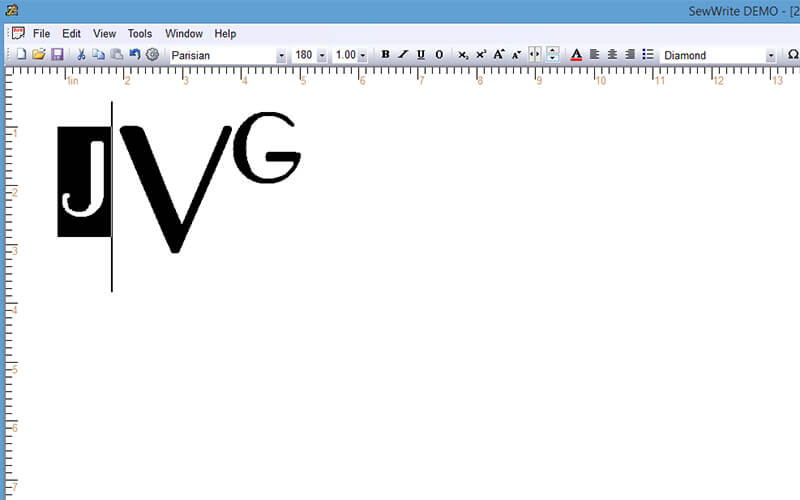
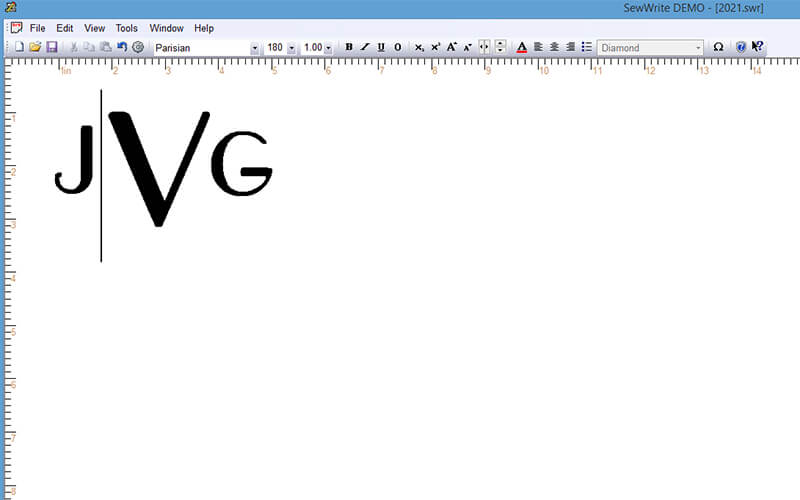
Greek characters
One of the built-in fonts are Greek characters! It’s an easy way to embroidery a sorority or fraternity letters on anything!
SWR format
When you save your work in SewWrite, it creates an SWR file. The benefit of this file is that it can be used as a template. Let’s say you want to stitch out a series of names for a customer or a project. If you save one as a SWR file, then you can open it, change the text to the next name, and you are guaranteed to have the names be the same font size and style.
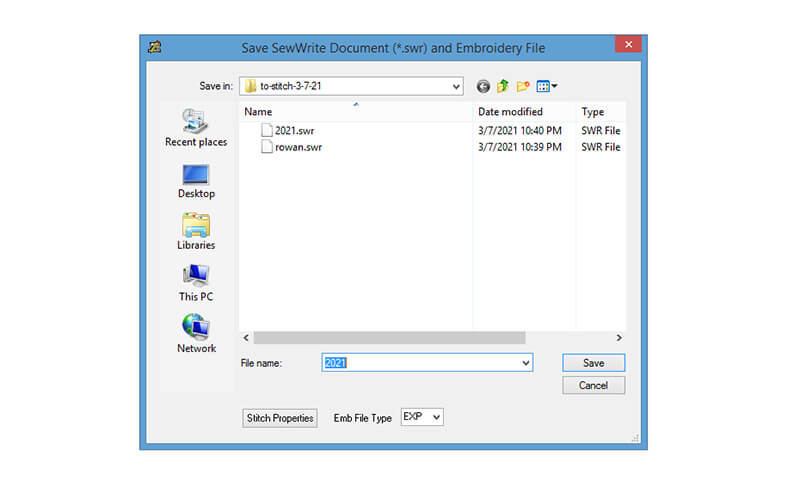
SewWrite Cons
No BX fonts
One of the biggest cons with SewWrite is that you can’t use this program to manipulate BX fonts. But you can get the free version of Embrilliance to work with BX fonts and use both programs!
Frequently asked questions about SewWrite
Is it free?
Yes and no. You can try SewWrite for free for 30 days. After 30 days, you will no longer be able to use the software unless you purchase a license.
How do you get the trial version of SewWrite?
Head on over to the S&S website and download it! Play around, and if you decide you like it – purchase the license.
How do you purchase a license for SewWrite?
You can buy it right here! Machine Embroidery Geek is an official reseller of S&S Software. The price is the same as on the S&S website. But, the benefit of purchasing the license here is that you can get the SewArt/SewWhat-Pro/SewWrite course for 50% off.
What do the built-in fonts look like?
Here are the fonts currently built-in to SewWrite.
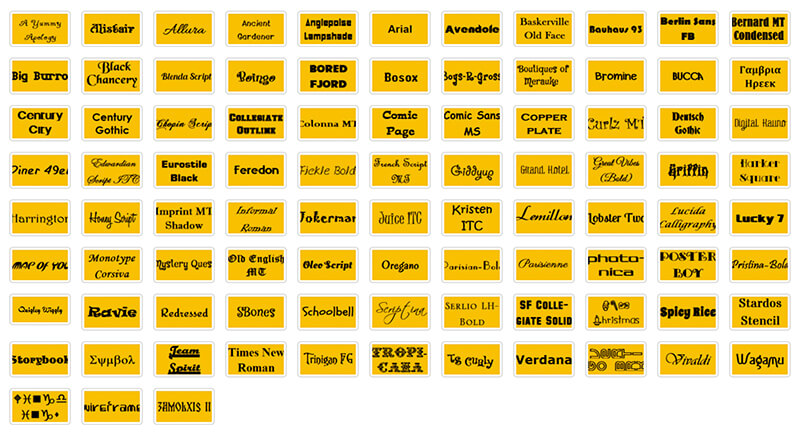
What are the limitations of the trial version of SewWrite?
Use is somewhat limited in the trial version. You can not save designs with more than 7 letters.
What should you do when the trial version is over?
Either delete the software from your computer, or purchase a license and continue to run the software with its full capabilities.
Can you install it on multiple computers?
Yes. Only two.
Can you run SewWrite on a MAC?
SewWrite is a PC only software. However, you can install it on a PC if you have an PC emulator running on your MAC.
Can you use SewWrite with SewWhat-Pro?
Yes. SewWhat-Pro is an embroidery editor made by S&S computing. With SewWhat-Pro, you can combine multiple embroidery designs. So if you wanted to add a name into a design, you could create the name in SewWrite, export it as an embroidery design and then open it with SewWhat Pro to combine it with another embroidery design.
What format of embroidery designs can you create in SewWrite?
A LOT. PES, EXP, JEF, VIP, VP3, EXP, XXX and more.
How do you learn how to use SewWrite?
Download it and start using it! Compared to the other S&S programs, SewWrite is the easiest one to learn because it’s so similar to a word processor. You can get the free trial version on the S&S website.
There are also plenty of videos on their site showing you how to use various aspects of the software. You can also download the SewWrite manual without even installing the software.
But, if you would like more of a structured course that teaches you how to use SewWhat-Pro as well as SewArt and SewWrite, check out my course: the SewArt, SewWhat-Pro and SewWrite Master Class. You can get it for 50% off when you purchase any S&S software through my site or the class in progress FREE until 3/31/2021.
So are you ready to check out SewWrite? Download the trial version and see what you think. Then leave a comment below to tell us all what you think.
Happy stitching!
xo
Julie
Want to remember this? Save “SewWrite review: create names and monograms to stitch on your embroidery machine” on your favorite Pinterest board
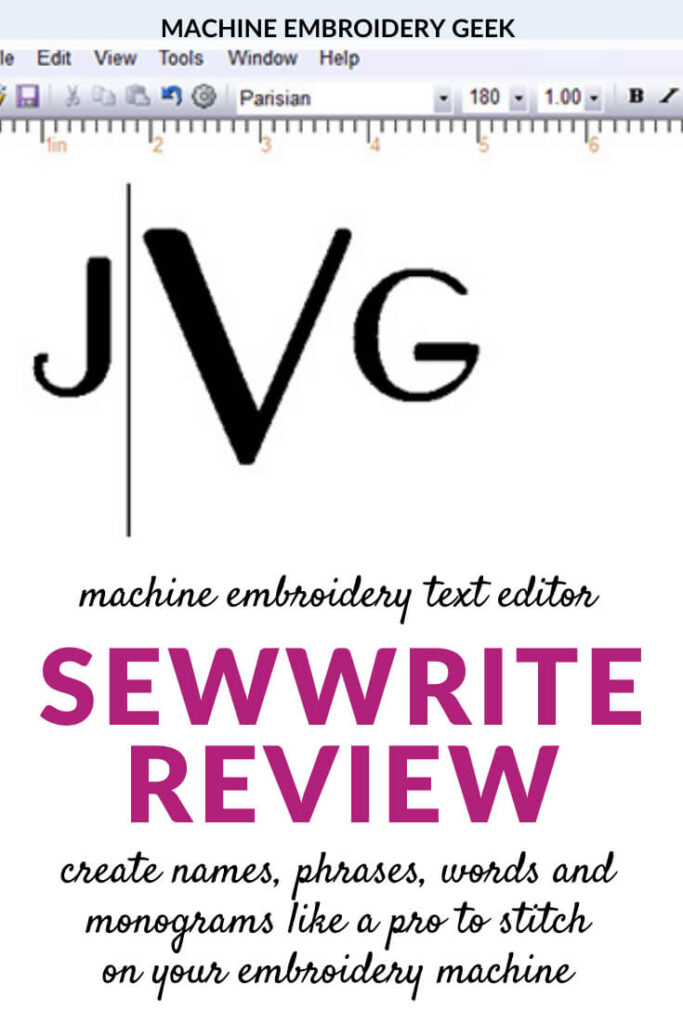
The post SewWrite Review: creating text for machine embroidery appeared first on Machine Embroidery Geek.
* This article was originally published here
Find One Source Media on Google Maps: https://www.google.com/maps?cid=5313632701819553670
